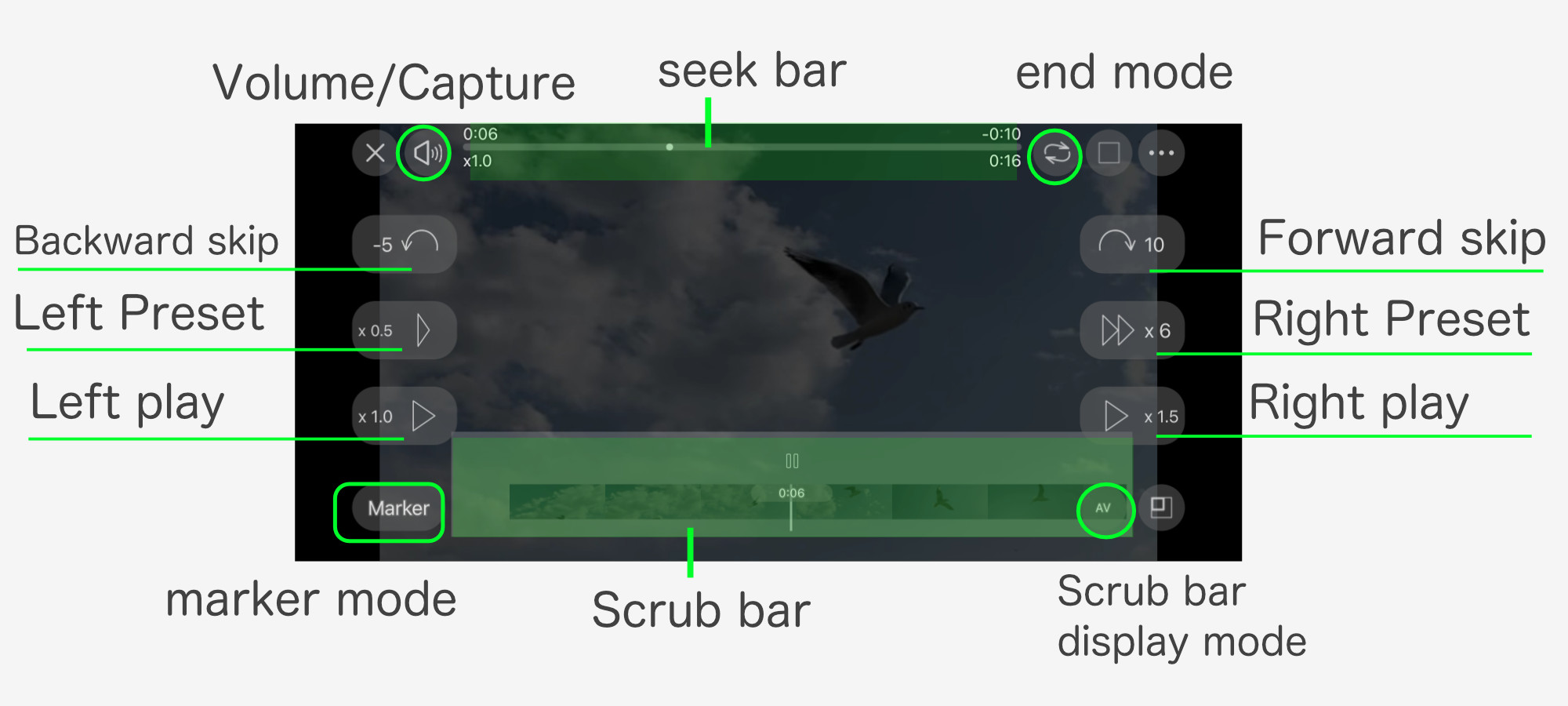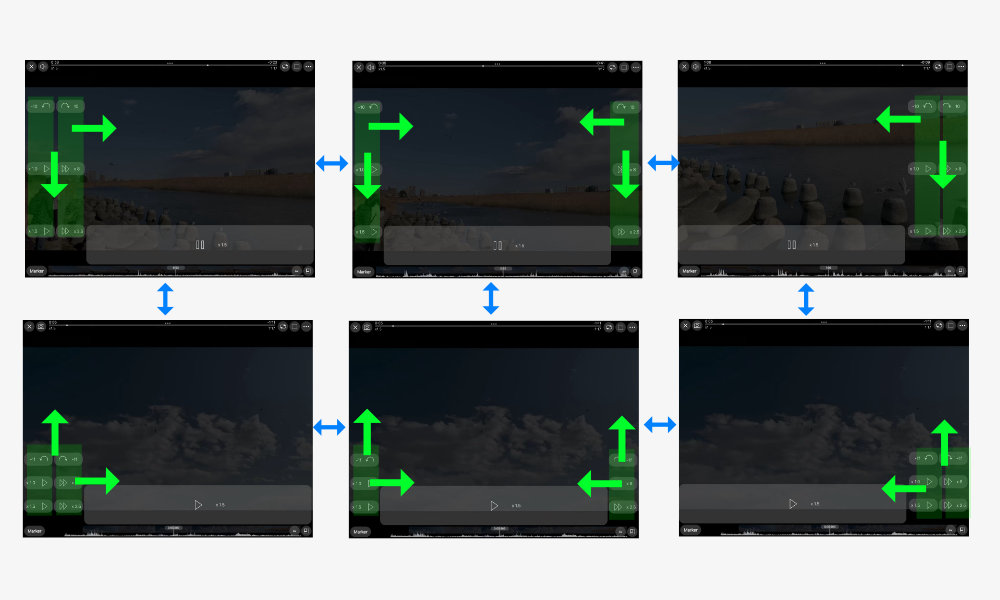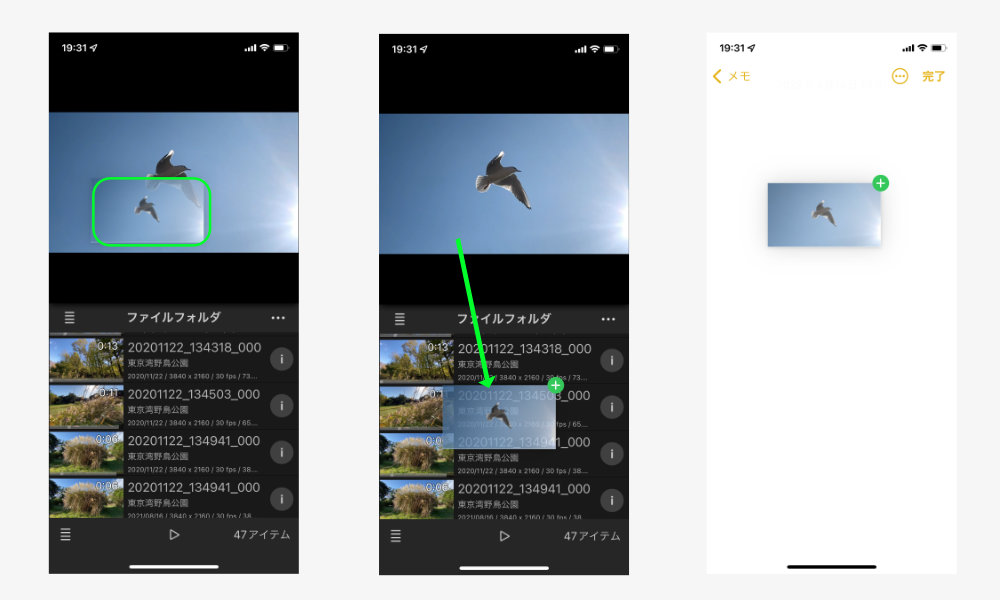Changed in Ver. 1.2.
Screen Structure
Volume/Capture
During playback : Volume buttons
Tap to display the volume slider. Tap again to make it disappear.
When paused : Capture button
Save the frame image in jpeg during posing.
seek bar
Touching the playback position will seek to that position.
end mode
Changes the behavior at the end of playback.
You can choose to “exit player”, “replay”, or “pause”.
Default selection can be set in “Setting” > “Video Viewer” > “Play by item selection” > “End Playing”.
marker mode
Tap to enter marker mode and become a marker button.
scrub bar
Video thumbnails and sound pressure levels are displayed.
Tap to play/pause
You can scrub by swiping.。
Scrub bar display mode
You can switch between three display modes.
[AV] Sound pressure and thumbnail
[A.] Sound pressure only
[..] No indication
Left play button
“Standard Speed” button by default. Playback at standard speed.
Long press to change the speed.(x0.5-3.0)
Can be changed to “Third Preset” button or “Play/Pause” button in settings.
Right play button
“Third Preset” button by default.Playback at the third preset speed.
Long press to change the speed.(x-128-128)
Can be changed to “standard speed” button or “play/pause” button in settings.
Left Preset button
Playback at left preset speed.
Long press to change the left preset speed.(x-128-128)
The following functions can be changed in the settings. (from ver.1.6)
- Left preset speed button
- Previous chapter button
Functions as a chapter advance button. If there is no chapter, it is hidden. - Previous marker button
Function as a marker feed button. If there is no marker, it is hidden. - Auto
If there is a marker, it works as a marker. If there is no marker, it works as a chapter if there is a chapter. If there is neither, it works as a preset speed button. - Undisplayed
Unconditionally hidden.
Right Preset button
Playback at right preset speed.
Long press to change the right preset speed.(x-128-128)
The following functions can be changed in the settings. (from ver.1.6)
- right preset speed button
- next chapter button
Functions as a chapter advance button. If there is no chapter, it is hidden. - next marker button
Function as a marker feed button. If there is no marker, it is hidden. - Auto
If there is a marker, it works as a marker. If there is no marker, it works as a chapter if there is a chapter. If there is neither, it works as a preset speed button. - Undisplayed
Unconditionally hidden.
Forward and backward skip buttons
Skip forward or backward a set time.
A different time can be set for the pause.
Long press to change the time.
– During playback : ±3-60sec
– When paused : ±1frame/ 0.1-10sec
Repeat operation can be performed by double-tapping and holding the second time.
Customization by setting
Middle part
The tap action defaults to switching screen display mode, but can be changed to play pause by changing the setting.
To set up.
Video Viewer > Control view > Middle of the screen > Tap
Switch between “Display mode switching” and “Play/Pause” by tapping the center of the screen.
Incidentally, when the tap is set to “play/pause,” “Display mode switching” is done by a long tap in the center of the screen.
Side Control
All control buttons are responsive even when the controls are hidden.
Among them, side controls can be set to disabled when the control is hidden.
To set up.
Video Viewer > Control view > Side Control>”Enabled when the control is not displayed” switch.
Speed control position change
The speed control buttons are evenly distributed by default, but their position can be moved by swiping the button down or to the left or right.
It makes one-handed operation easier, especially on the iPad’s large screen.
drag and drop
If you press and hold the center of the screen and shift it slightly, a thumbnail of that frame will appear and act as a drag-and-drop item in iOS. You can save the captured image to a specific location in the app or to another app.
ou can save to other apps on the iPhone since iOS 15. While dragging, you can exit the app with another finger, launch the Notes app, for example, and drop it.