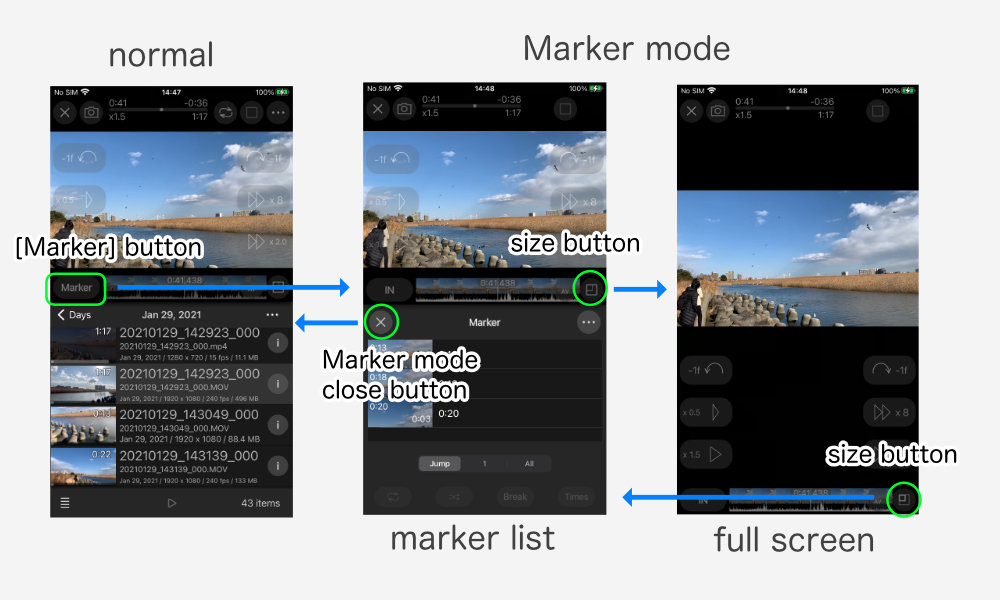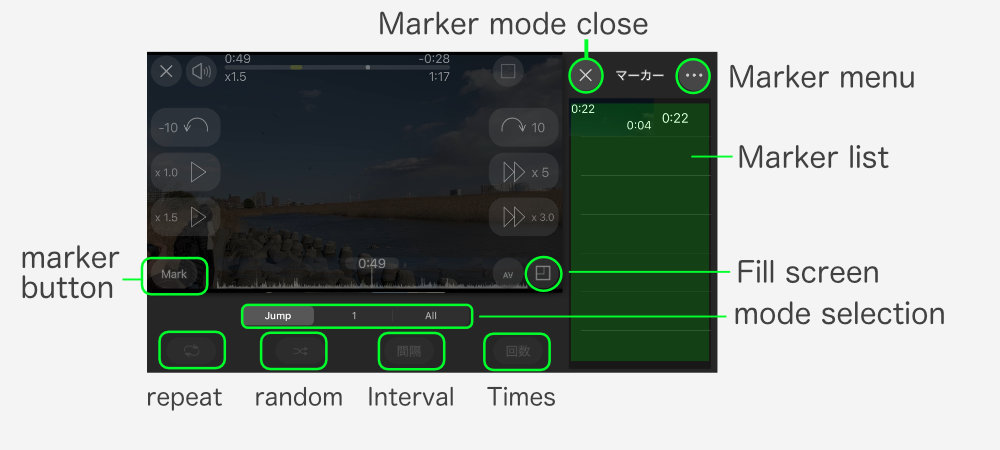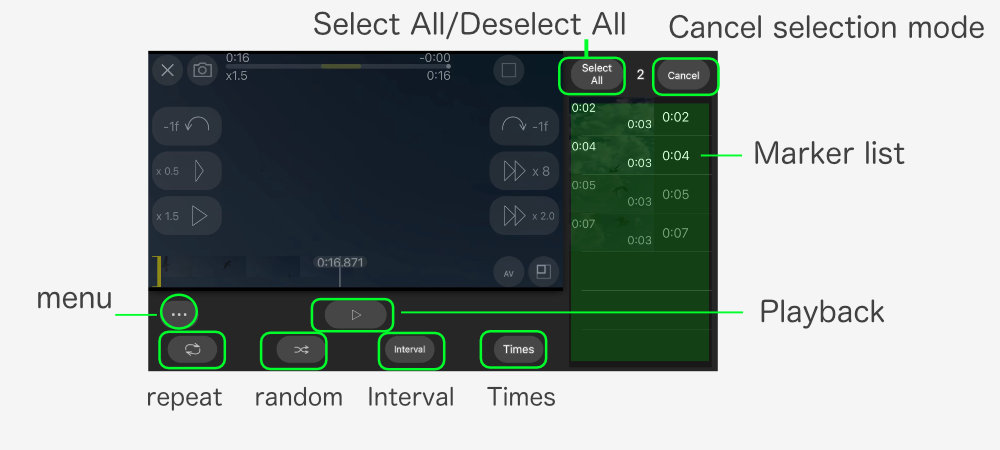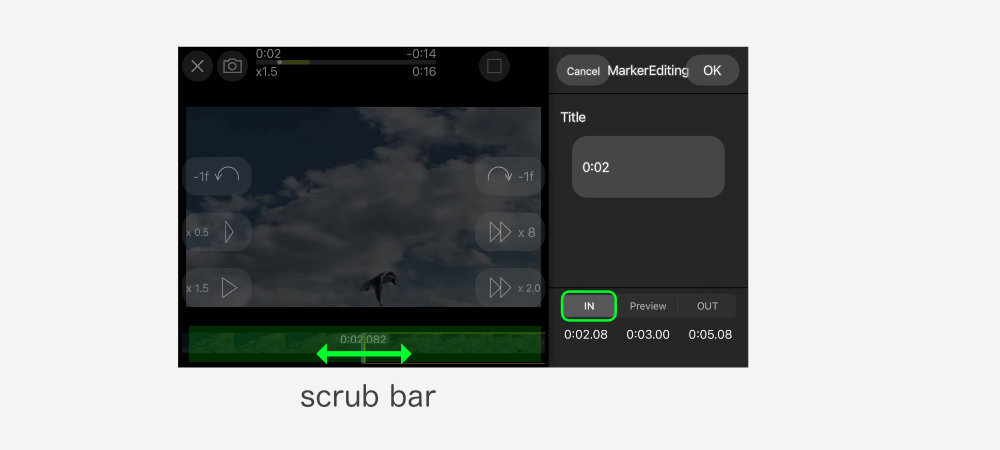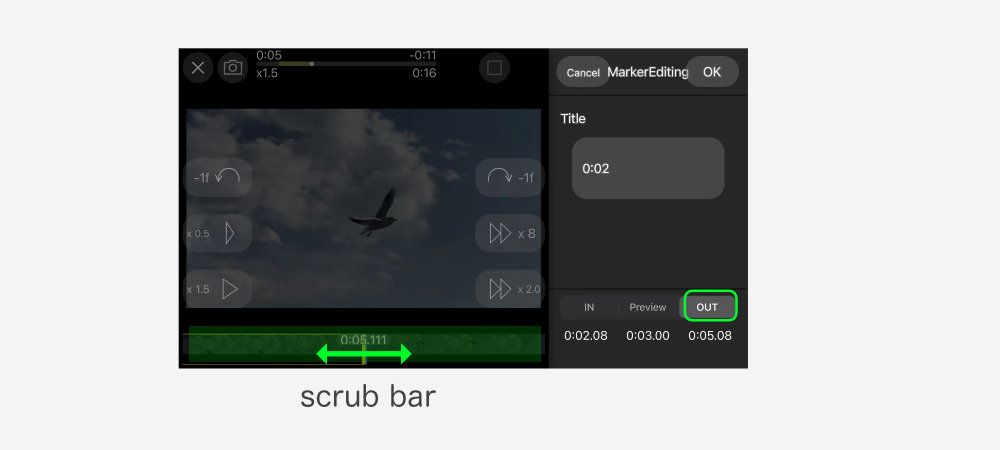Marker mode
Tap the [Marker] button to enter marker mode and display the marker list.
Tap the size button to use the full screen in marker mode.
Marker Control Screen
marker button
[Mark] is displayed during playback.
– Tap:One-touch marker / Registers a marker for a fixed time period.
– Long press:The marker is registered from the time when the button is pressed to the time when it is released.
– Slide right:The [OUT] indicator appears and registers the marker in the period of time until the next tap.
When registering while playing, the timing of the press is slightly later, so the time is registered at an earlier time than the actual time the press was made. This is called “start offset”.
The start offset and the constant duration of the one-touch marker can be set in “Settings” > “Video Viewer” > “Marker”.
During the pause, the display shows [IN], and when tapped, the display changes to [OUT], and the next tap is registered as the OUT point. (If the minimum time is less than 1 second, it is registered as 1 second.)
Mode Selection
Select the operation mode when tapping the marker list.
– [Jump] Playback starts from the IN point of the tapped marker and does not stop at the OUT point.
– [1] Playback from the IN point to the OUT point of the tapped marker.
You can set “Repeat” and “Interval”.
– [All] Playback all marker sections.
You can set “Repeat”, “Random”, “Interval”, and “Number of times”.
Marker Menu
Tap to display the menu.
– [Select]
Moves to marker selection mode.
– [Extract all marker section]
Export all marker sections. (non-destructively)
A submenu allows you to choose whether to merge markers together or save them separately.
This feature is only available with Premium Subscription registration.
– [Remove marker part and extract]
Combines and writes out sections other than marker sections.(non-destructively)
This feature is only available with Premium Subscription registration.
– [Import Marker Info]
This function reads marker information from the old TouchTheVideo.
Marker list
Registered markers are listed in order of [IN] time.
The [IN] time and time are displayed in the thumbnail, and the title (default is [IN] time) is displayed to the right of the thumbnail.
Various operations allow
– Tap:Operation by mode selection
– Slide left:Delete button appears. Touching the button deletes the marker.
– Doble tap:Shifts to marker edit mode.
– Long press:A submenu will appear, allowing you to “Edit”,”Delete” and “Export Marker Section” of the selected marker.
marker selection mode
In marker selection mode, you can select multiple markers by touching the marker list.
For the selected marker, you can playback or perform the function indicated in the menu.
playback
Sequential playback of selected markers.
You can set “Repeat”, “Random”, “Interval”, and “Number of times”.
menu > “Merge Markers”
Combines the minimum IN time to the maximum OUT time of the selected marker into a single marker.
menu > “Delete”
Delete selected markers at once.
menu > “Extract Marker Section”
Export only the selected marker section.(non-destructively)
A submenu allows you to choose whether to merge markers together or save them separately.
This feature is only available with Premium Subscription registration.
Edit Marker
Title
Touch the title text area to edit.
Edit mode selection
Selects the edit mode. The initial state is [Preview] mode.
– [Preview] mode
Touch the [Preview] button to play between IN and OUT.
The scrub bar does not operate as a scrub bar, but displays the sound pressure between IN and OUT and a thumbnail.
Touch any position on the scrub bar to seek to that position.
– [IN] mode
In [IN] mode, the scrub bar displays an expanded sound pressure and thumbnail with the center as the IN point.
The IN point can be adjusted by sliding the scrub bar.
Touch the [IN] button to play and confirm the first part of the IN point.
– [OUT] mode
In [OUT] mode, the scrub bar displays an expanded sound pressure and thumbnail with the center as the IN point.
The OUT point can be adjusted by sliding the scrub bar.
Touch the [OUT] button to play back the last part of the OUT point for confirmation.
[OK] button
Tap the “OK” button to save the above edits and exit edit mode.
[Cancel] button
Tapping the Cancel button discards the edits and exits the edit mode.
About Marker Information
Edited marker information is stored in the internal DB for “Photos” and “iTunes library” contents, and in marker.json in the associated folder for contents of file folders and private folders. marker.json in the associated folder.
Contents of file folders and private folders can reflect marker information by backing up and moving the entire related folder.
Marker information can be saved only when registering for a premium subscription, but marker.json in the associated folder can be automatically loaded and used even in a non-registered state.