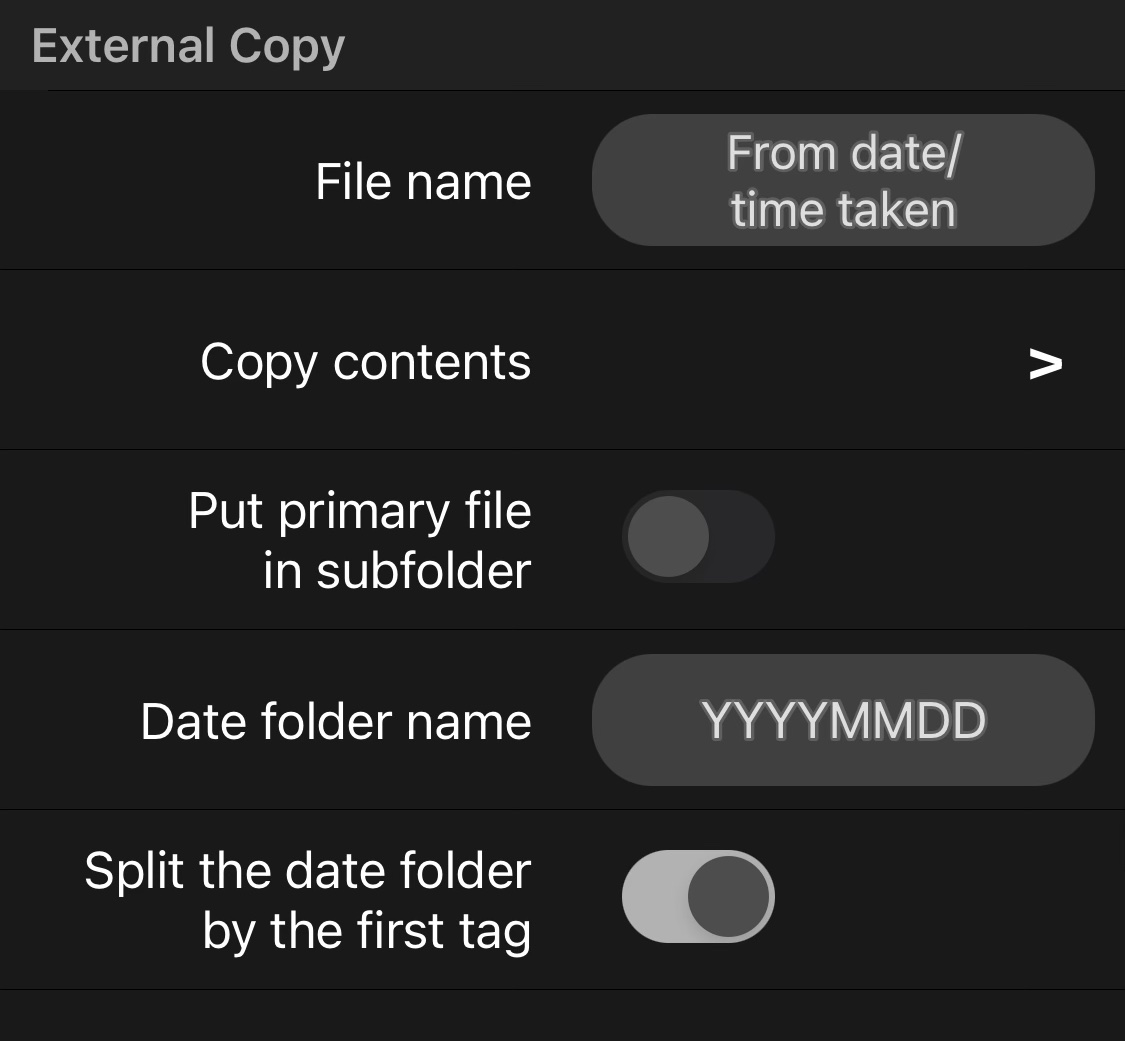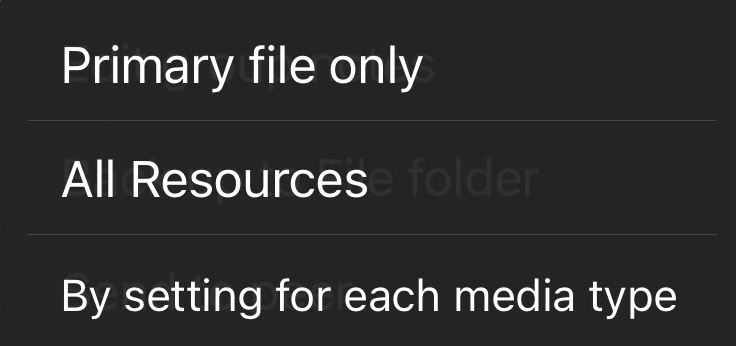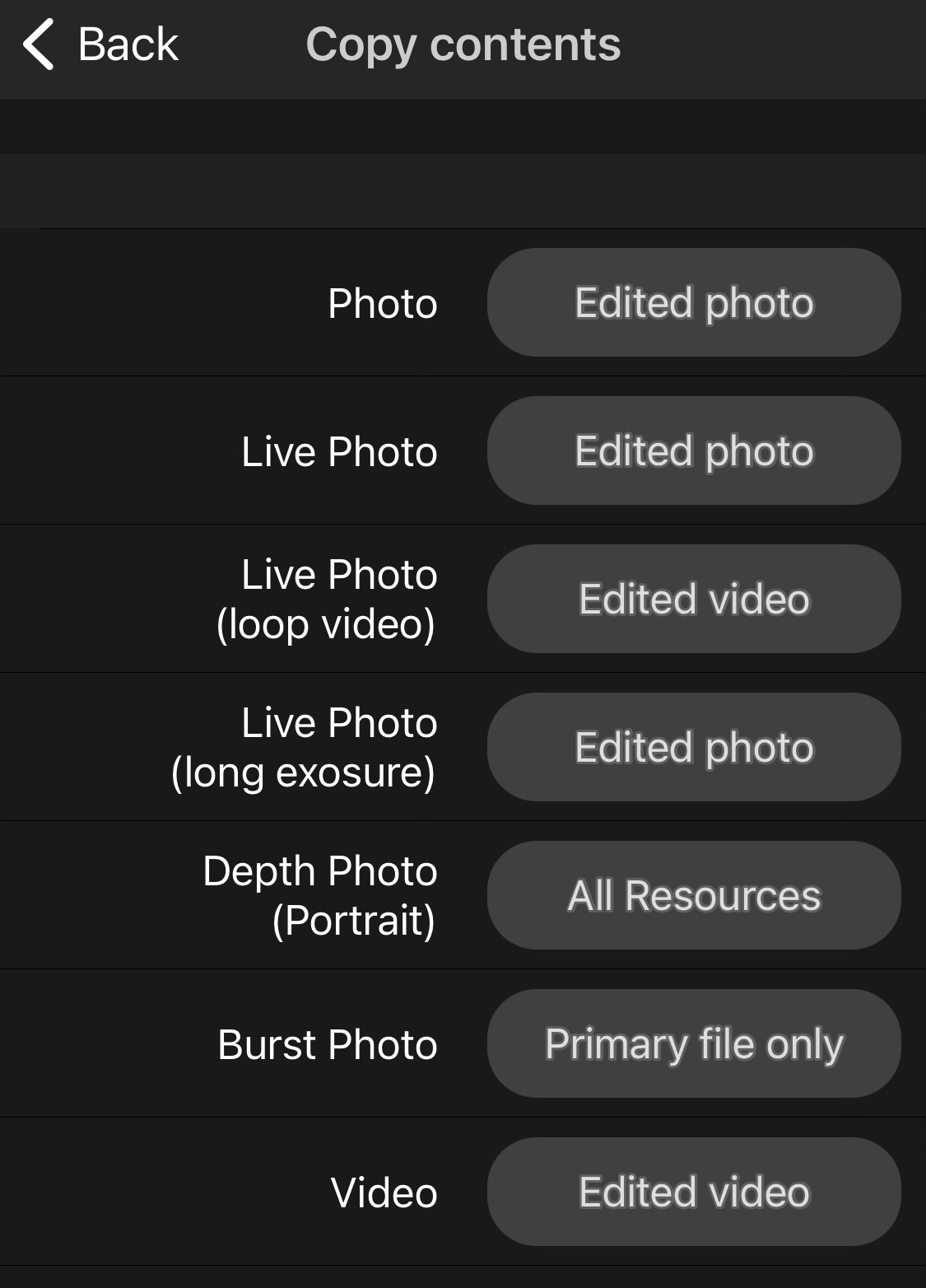Customize how the “Photos” data is copied and backed up to file folders and private folders by selecting the settings and menu options at runtime.
Preliminary settings are made in “Setting” > “Place” / “Photos” settings” > “External Copy”.
File name
Select the name of the file to be copied.
The following selections are available.
From date/time taken
Save the file with the file name “YYYYYMMDD_HHMMSS_mmm” based on the shooting date and time.
From file name
When you take a picture with an iPhone or other device, the file name “IMG_xxxx”, which is automatically added, is saved as it is.
From title
Save the title changed in TouchTheVideo Plus as a file name.
Copy contents
The “photos” data holds a variety of resources, including pre- and post-editing data.
When copying or backing up “Photos” data to a file folder or private folder, the following submenu will appear.
Primary file only
Copy the primary file only.
See “Resource Content by Media” for media-specific primary file definitions.
All Resources
Copy all other resources to the “Related Folders” with the primary file as the main content.
By copying all resources, you can restore them completely when you restore to “Photos” again.(Only burst photos cannot be completely restored.)
By setting for each media type
You can configure the settings for each media in the “Photos” settings > “External Copy” / “Copy Contents” settings.
Resource Content by Media
Photo
When a normal photo is taken, the original photo is saved.
When editing in “Photos”, edited photos and edited data are saved in addition to the original photo.
The primary file is the edited photo if there is an edited photo, otherwise the original photo.
n the settings you can choose between “All Resources” / “Edited Photo” / “Original Photo”.
Live Photo
When a Live Photo is taken, the original photo and video are saved.
When editing in “Photos”, the edited photos, edited videos, and edited data will be saved.
The primary file is the edited photo if there is an edited photo, otherwise the original photo.
In the settings you can choose between “All Resources” / “Edited Photo” / “Edited Video”.
Live Photo (loop video)
This is the content setting for the loop effect in the “Photos” application.
The primary file is the edited video (loop converted video).
In the settings you can choose between “All Resources” / “Edited Photo” / “Edited Video”.
Live Photo (long exposure)
This is the content setting for the long exposure effect in the “Photos” application.
The primary file is an edited photo (photo with long exposure processing).
In the settings you can choose between “All Resources” / “Edited Photo” / “Original Photo”.
Depth Photo (Portrait)
This is a setting for portrait-taken content.
When you take a portrait photo, the camera saves a normal “original photo” and an “edited photo” with blur processing.
The primary file is the edited photo (blurred photo).
In the settings you can choose between “All Resources” / “Edited Photo” / “Original Photo”.
Burst Photo
Burst photos are stored in a series of multiple consecutive photos.
The primary file is a file of recommended shots automatically selected by the camera application.
n the settings you can choose between “All Resources” / “Primary file only”.
For all resources, save all files except the main file in the related folder.
Even if you back up with “All Resources”, you will not be able to restore Burst Photo when you restore the photo. Please understand.
Video
Shooting a normal video saves the original video.
Editing in “Photos” saves further edited videos and edited data.
The primary file is the edited video if available, otherwise the original video.
In the settings you can choose between “All Resources” / “Edited Video” / “Original Video”.
The resource content of each content in “Photos” can be found under Resources in the Content Information section.
Daily Backup
In the “Photos” daily list, you can select groups of days to back up to a file folder or a private folder.
Backing up a daily group creates a daily folder and copies the contents into it.
Two settings can be made regarding the name of the folder to be backed up.
Date folder name
You can choose between YYYYYMMDD and YYYY_MM_DD.
Split the date folder by the first tag
If you want to split photos/videos of the same date by theme, you can back them up to a different folder by turning this check on and entering that theme in the first tag of the content.
For example, by setting the tags “Drive” and “meal” as the first tags of each content, the contents will be automatically divided into two folders, “YYYYYMMDD-Drive” and “YYYYYMMDD-meal”. Contents without tags are copied to the “YYYYYMMDD” folder.