以下の方法でiTunesライブラリの「ムービー」「テレビ番組」「Podcast」「iTunes U」のビデオをiPhone/ iPod Touch /iPad(以降、本章ではiPhoneと表記します)へコピー(同期)することができ、それだけで、即座にTouchTheVideoにて再生可能な状態となります。
ここでは、PodcastおよびiTunes Uでの同期手順を示しますが、ムービーやテレビ番組の場合の手順もほぼ同様です。
ご注意
- 「Podcast」「iTunes U」のコンテンツには音声のみのコンテンツもありますがTouchTheVideoに表示可能なコンテンツはビデオコンテンツのみとなります。
- iTunesライブラリとの同期 は、iOS5以上のみの機能です。本機能をご仕様になる際には、iOS5以上の機器をお使い下さい。
対応ファイル
- m4v,mp4,mov (mpeg4 / h264コーディックのみ)
- DRMで保護された、映画やテレビ番組、ミュージックビデオなどのファイルは対応していません。
Podcastの同期手順
iTunesにて接続したiPhoneデバイスをクリック。

Podcastを選択し、「Podcastを同期」にチェックする。
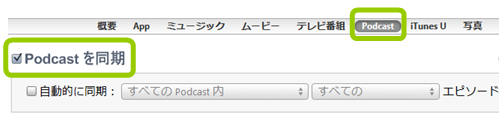
コピーするエピソードを一つ一つ指定したい場合は、任意のPodcastを選択した状態で、コピーしたいエピソードにチェックマークを付けていきます。
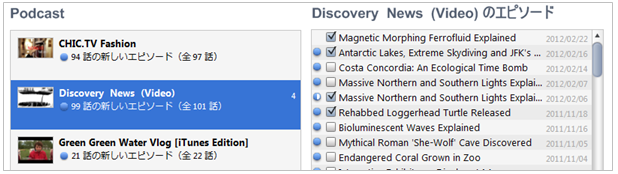
再生有無、最新、最古など、各種条件を満たすPodcastやそのエピソードだけをコピーすることもできます。「自動的に同期」にチェックを付けて、右側のプルダウンリストより条件を指定してください。
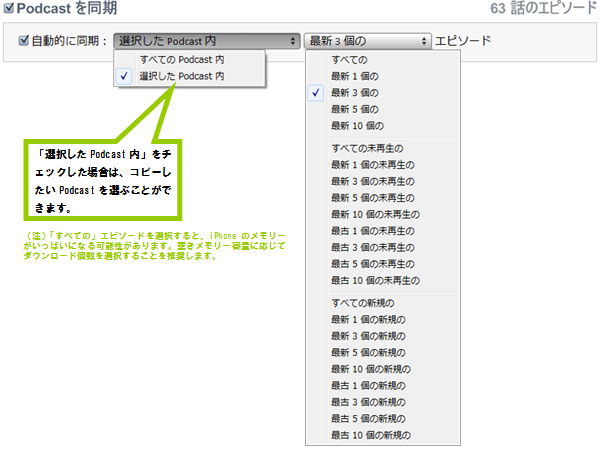
コピーするPodcastおよびエピソードの指定が完了したら、画面右下の「適用」ボタンを押すことで、エピソードのコピーが開始されます。
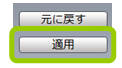
ただし、お使いのiPhoneで再生不可能なエピソードが含まれていた場合は、以下のようなメッセージが表示され、そのエピソードはコピーされません。
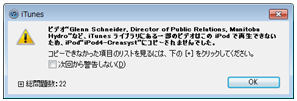
コピーされたファイルは、即座にTouchTheVideoで再生可能な状態になります。

iTunes Uのコンテンツの同期方法
iTunes Uとは、Apple社が提供している、教育・学習向けのコンテンツ配信サービスです。iPhone側のiTunes Uアプリで取得したコンテンツは標準プレーヤでしか再生できませんが、PCアプリケーションのiTunesを使用し、iTunes Uの各種コンテンツをダウンロード後iPhoneと同期を取ることでTouchTheVideoでの再生が可能となります。
コンテンツダウンロード方法 ~ iTune StoreのiTunes Uを選択し、Podcastと同じ要領でコンテンツをダウンロードします。
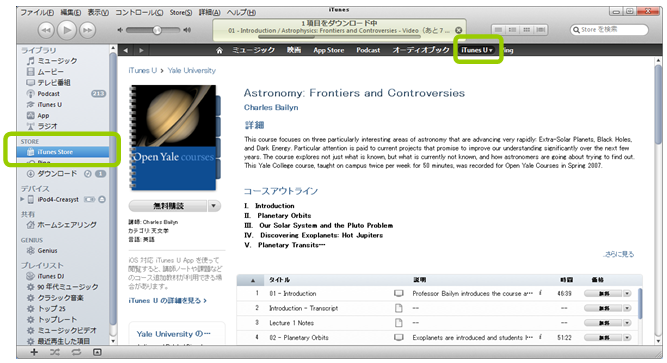
ダウンロードが終了したら、接続中のiPhoneデバイスの「iTunes U」を選択し、「iTunes Uを同期」をチェックします。
自動的に同期、または手動でコンテンツを選択後、右下の「適用」ボタンを押すと同期が開始します。
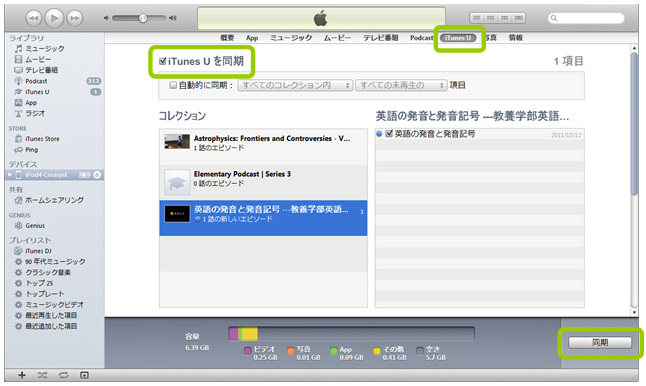
ただし、お使いのiPhoneで再生不可能なコンテンツが含まれていた場合は、以下のようなメッセージが表示され、そのコンテンツはコピーされません。
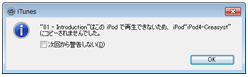
同期が完了すると、そのiTunes UコンテンツがTouchTheVideoのContentsリストに自動的に表示されます。

