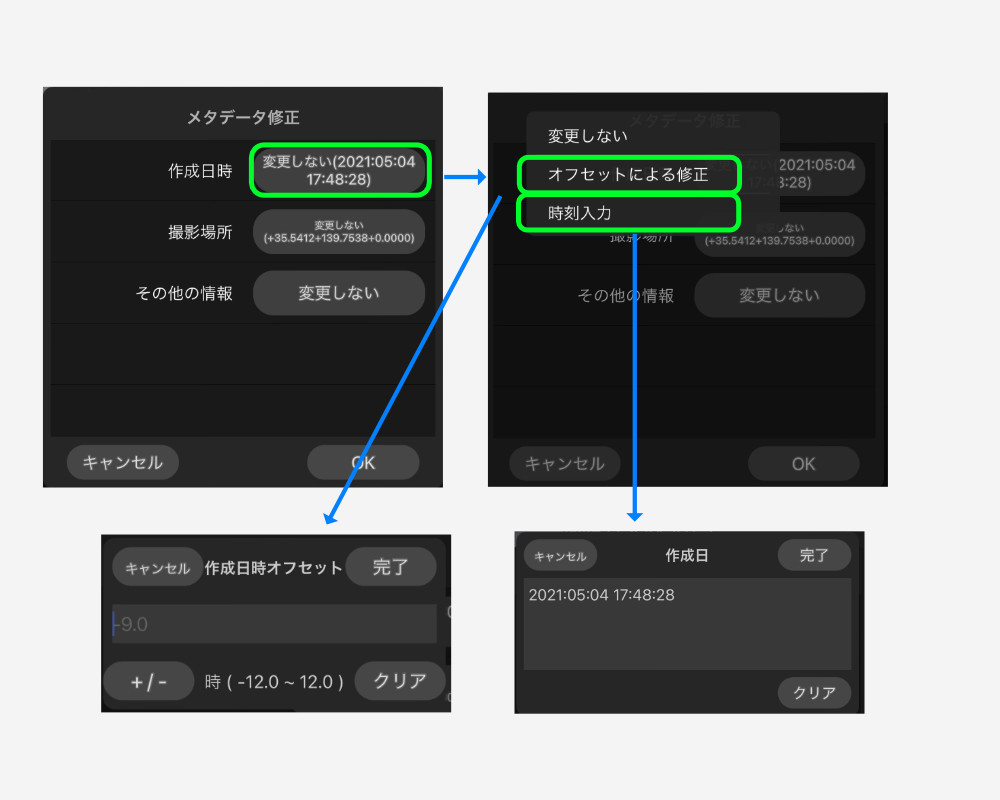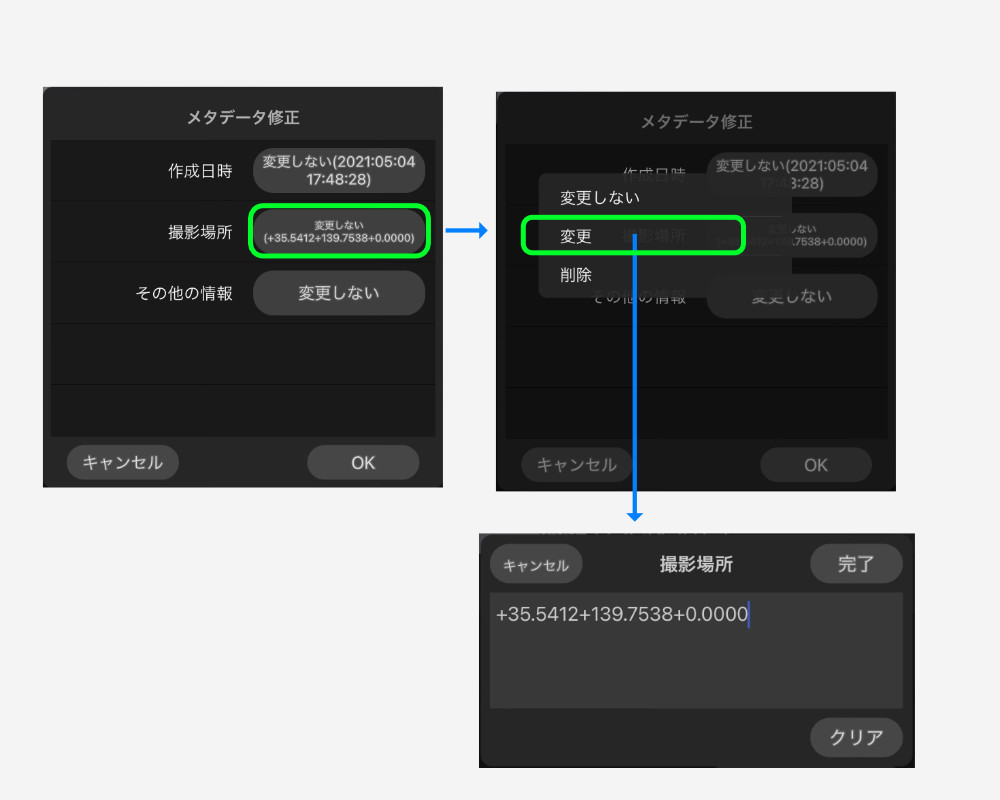メタデータの修正では、作成日時、撮影場所とその他の情報を修正できます。
作成日時
作成日時のボタンをタップすると3つの選択肢が表示されます。
変更しない
元の作成日時のまま保存します。
オフセットによる修正
選択すると入力ダイアログが表示されます。
元の作成日時からのオフセット時間を加算して修正します。
入力はオフセット時間を入れます。1時間半の場合は1.5です。
この入力欄にはデフォルトの数値が入っています。この数値はUTC時間との差を示しています。
一部のカメラの動画を取り込んだ時にOSの認識がUTCの時間差分ずれる現象があります。
この様な要因での時間修正はこのデフォルトの数値のまま「完了」とすることで修正できます。
時刻入力
選択すると入力ダイアログが表示されます。
修正する時刻を直接入力します。
yyyy:MM:DD HH:mm:ss のフォーマットのまま数値を修正してください。
撮影場所
撮影場所のボタンをタップすると3つの選択肢が表示されます。
変更しない
元の撮影場所のまま保存します。
変更
入力ダイアログが表示されます。
緯度・経度・高度を直接変更できます。
また、以下の3つ方法からの位置情報テキストのフォーマットをサポートしています。
入力欄を「クリア」後、クリップボードからコピーしてください。
1.TouchTheVideo Plusの情報から
- リストの”i”ボタンでファイル情報を表示。
- 撮影場所の右端にある”…”メニューから”座標をクリップボードにコピー”を選択
- 撮影場所の入力ダイアログにコピー
2.Appleの”マップ”アプリから
- 地図で場所を長押ししてピンを表示します。
- “…”のメニューから「共有」選択。さらに「コピー」を選択。
- 撮影場所の入力ダイアログにコピー
3.Google Mapsアプリから
- 地図で場所を長押ししてピンを表示します。
- 住所が表示されたパネルを上にスライドします。
- “(緯度, 経度)”の表示部分をタッチすると、”座標をクリップボードにコピーしました”と表示されます。
- 撮影場所の入力ダイアログにコピー
(注)施設名などをタッチすると(緯度, 経度)が表示されず、この方法は使えません。
いずれも「完了」でエラーが表示されなければ場所情報として保存されます。
削除
撮影場所情報を削除して保存します。
その他の情報
その他の情報には、撮影したカメラデータなどの情報が含まれます。
その他の情報のボタンをタップすると2つの選択肢が表示されます。
変更しない
元の情報をまま保存します。
削除
その他の情報を削除して保存します。