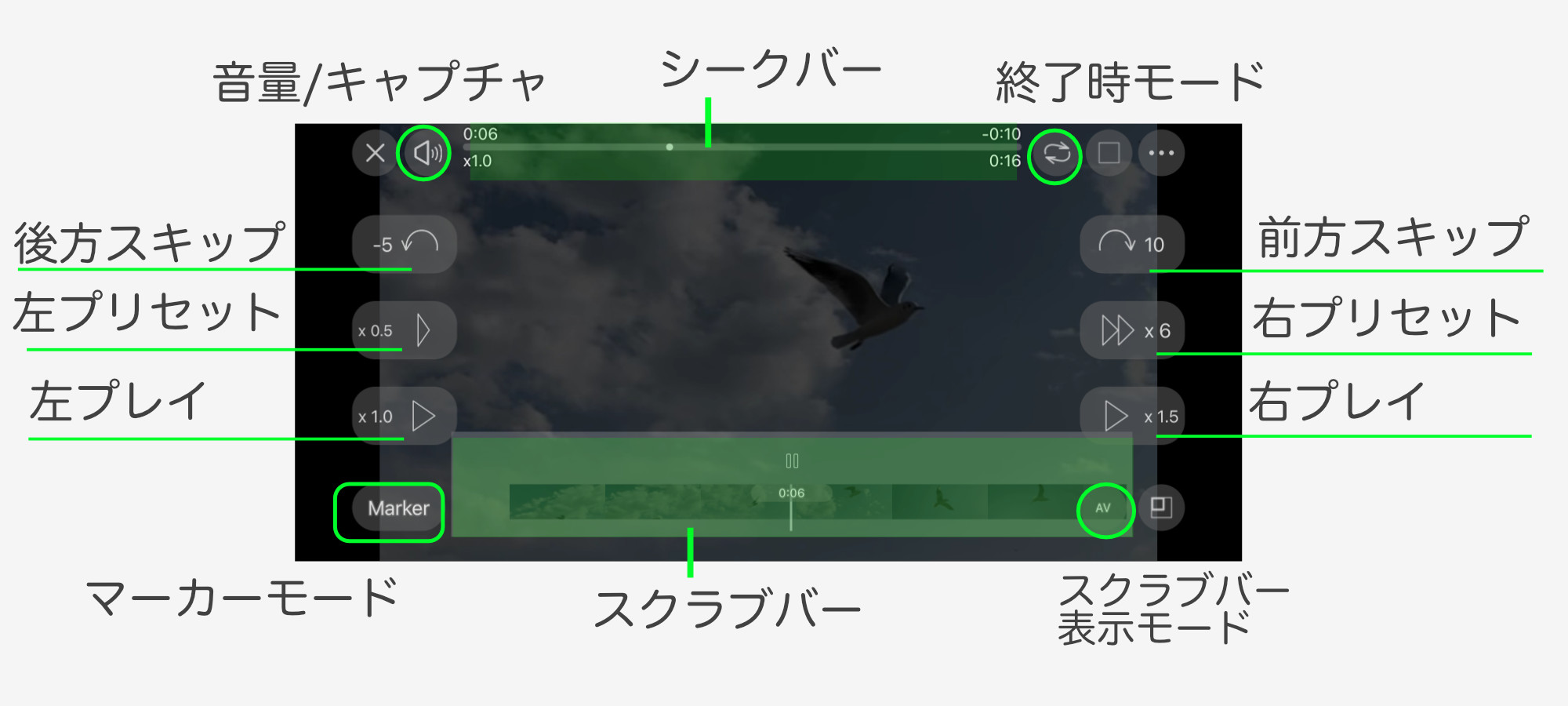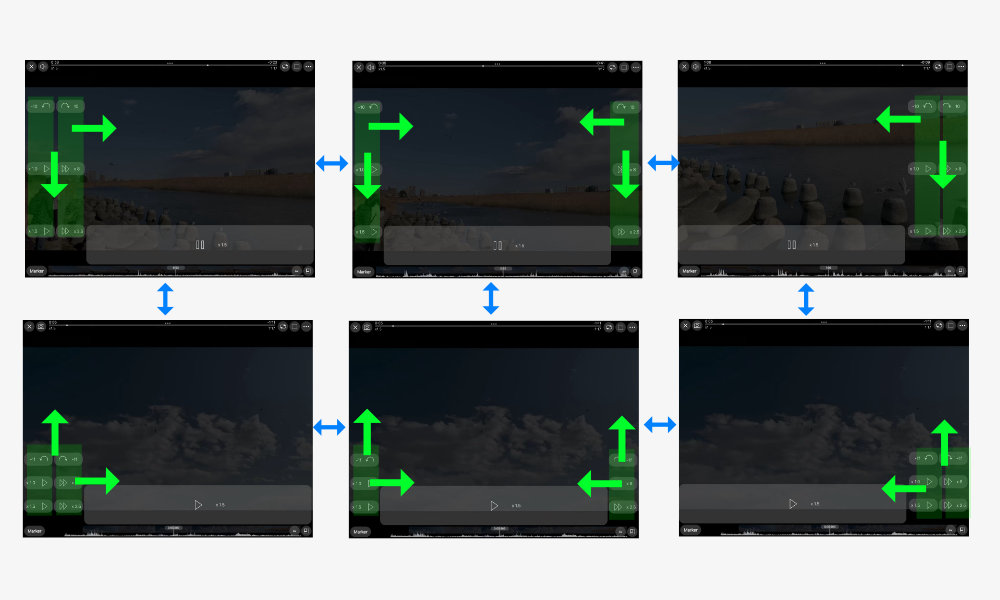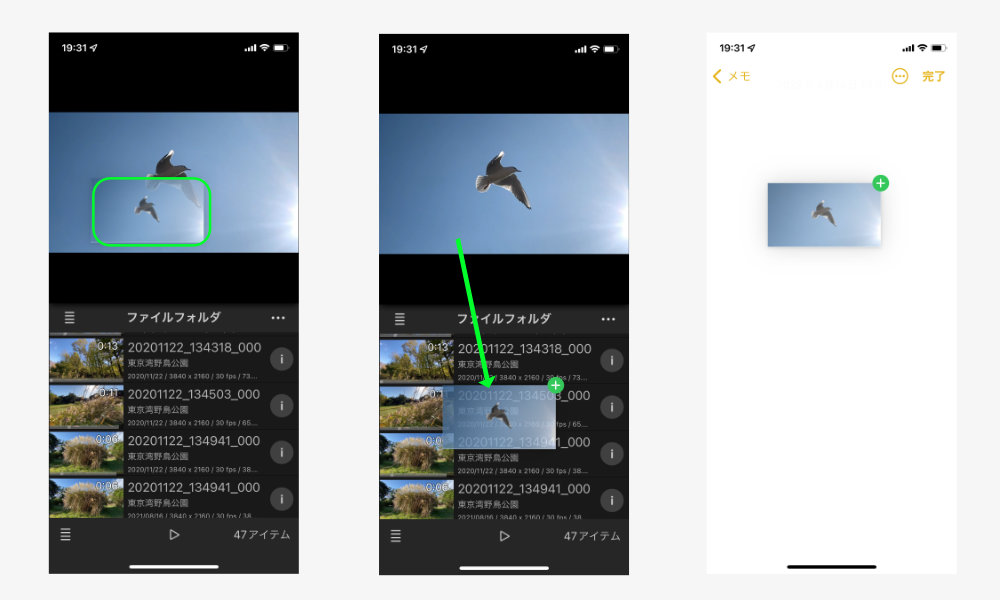Ver.1.2で変更しました。
画面の構成
音量/キャプチャ
再生時:音量ボタン
タップするとボリュームスライダーが表示されます。再タップで消えます。
ポーズ時:キャプチャボタン
ポーズ中の画像をjpegで保存します。
シークバー
再生ポジションにタッチするとその位置にシークします。
終了時モード
再生終了時の動作を変更します。
プレーヤを終了/リピート再生/一時停止 を選択できます。
デフォルト選択を「設定」>「ビデオビューア」>「アイテム選択による再生」>「再生終了」で設定できます。
マーカーモード
タップでマーカーモードに移行し、マーカーボタンになります。
(詳細はマーカーの説明)
スクラブバー
映像のサムネールと音圧レベルが表示されます。
タップするとプレイ・ポーズ
スワイプすることでスクラビングできます。
スクラブバー表示モード
タップで3つの表示モードを切り替えられます。
[AV] 音圧とサムネール
[A.] 音圧のみ
[..] 表示なし
左プレイ
デフォルトでは「標準スピード」ボタン。標準スピードで再生します。
長押しで「標準スピード」を変更できます。(x0.5-3.0)
設定で「第三プリセット」ボタンまたは「プレイ・ポーズ」ボタンに変更できます。
右プレイ
デフォルトでは「第三プリセット」ボタン。第三プリセットスピードで再生します。
長押しで「第三プリセット」スピードを変更できます。(x-128-128)
設定で「標準スピード」ボタンまたは「プレイ・ポーズ」ボタンに変更できます。
左プリセット
左プリセットスピードで再生します。
長押しで左プリセットスピードを変更できます。(x-128-128)
設定で以下の機能に変更できます。(ver.1.6より)
- 左プリセットスピードボタン
- 前のチャプターボタン
チャプター送りボタンとして機能します。チャプターがない場合は非表示になります。 - 前のマーカーボタン
マーカー送りボタンとして機能します。マーカーがない場合は非表示になります。 - 自動
マーカーがあったらマーカー、なければチャプターがあったらチャプター、どちらもなければプリセットスピードボタンとして動作します。 - 非表示
無条件に非表示となります。
右プリセット
右プリセットスピードで再生します。
長押しで右プリセットスピードを変更できます。(x-128-128)
設定で以下の機能に変更できます。(ver.1.6より)
- 右プリセットスピードボタン
- 次のチャプターボタン
チャプター送りボタンとして機能します。チャプターがない場合は非表示になります。 - 次のマーカーボタン
マーカー送りボタンとして機能します。マーカーがない場合は非表示になります。 - 自動
マーカーがあったらマーカー、なければチャプターがあったらチャプター、どちらもなければプリセットスピードボタンとして動作します。 - 非表示
無条件に非表示となります。
前方スキップ・後方スキップ
設定時間前方または後方にスキップします。
ポーズ時は別の時間が設定できます。
長押しで時間を変更できます。
・再生時:±3-60sec
・ポーズ時:±1フレーム/ 0.1-10sec
ダブルタップ2回目ホールドでリピート動作できます。
設定によるカスタマイズ
中央部分
タップ動作はデフォルトで画面表示モードの切り替えになっていますが、設定を変更することによって、プレイポーズに変更できます。
設定は、
ビデオビューアー>コントロール表示>画面中央>タップで
「表示モード切り替え」と「プレイ・ポーズ」が切り替えられます。
ちなみに、タップを「プレイ・ポーズ」にした場合、「表示モード切り替え」は画面中央のロングタップで行います。
サイドコントロール
全てのコントロールボタンはコントロール非表示時も反応するようになっています。
コントロールボタンの中でサイドコントロールはコントロール非表示時に無効に設定できます。
設定は、
ビデオビューアー>コントロール表示>サイドコントロール>コントロール非表示時有効
スイッチで切り替えできます。
スピードコントロールのポジション変更
スピードコントロールボタンはデフォルトでは均等配置ですが、ボタンを下や左右にスワイプすることで位置を移動することができます。
特にiPadの大画面で片手操作がやりやすくなります。
ドラッグアンドドロップ
画面の中央部を押しっぱなしにして少しずらすと、そのフレームのサムネールが表示され、iOSのドラッグアンドドロップアイテムとして動作します。アプリの特定の場所や、他のアプリにキャプチャ画像を保存できます。
iPhoneで他のアプリに保存できるのはiOS15以降です。ドラッグしたまま、別の指でアプリを終了し、たとえばメモアプリを起動して、ドロップできます。