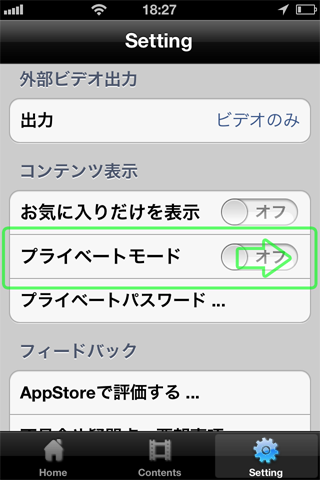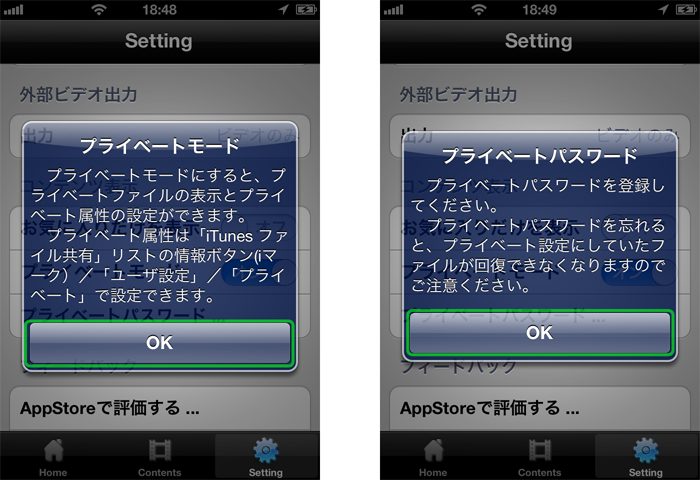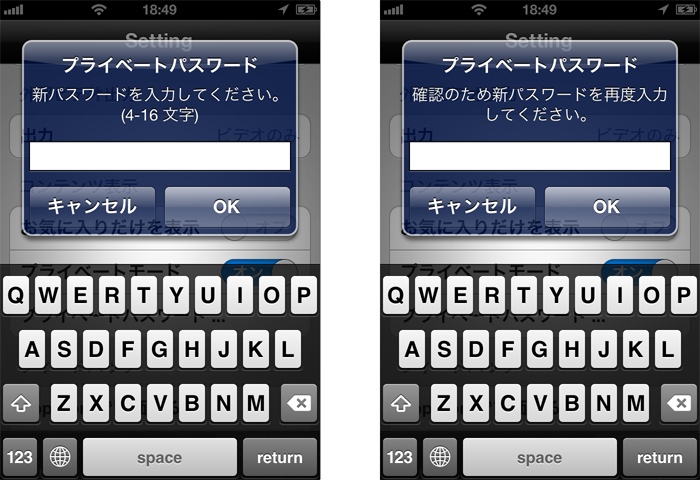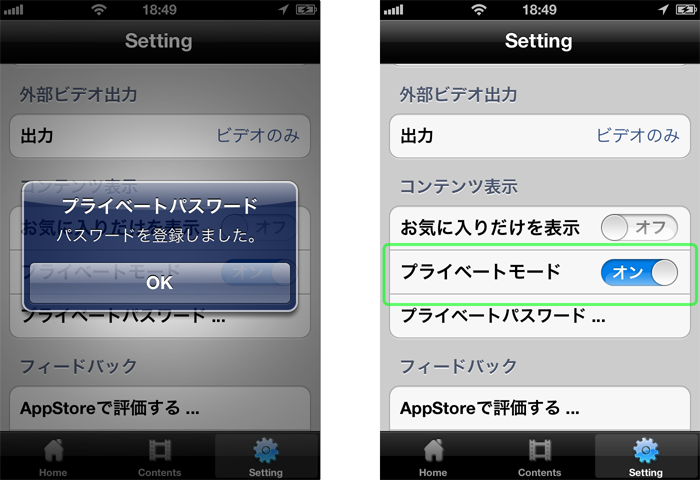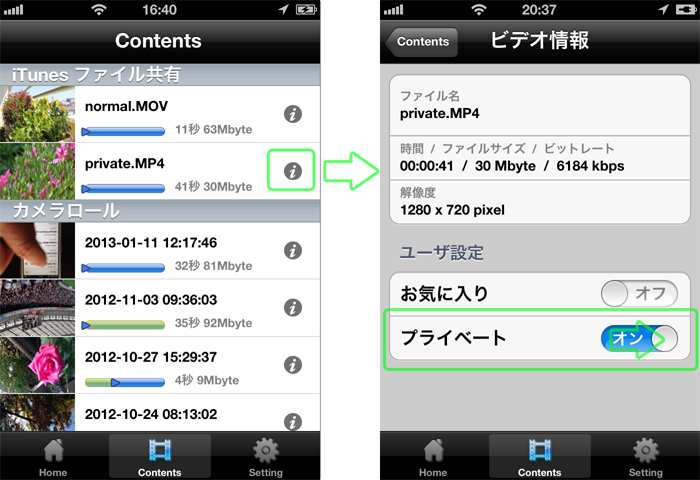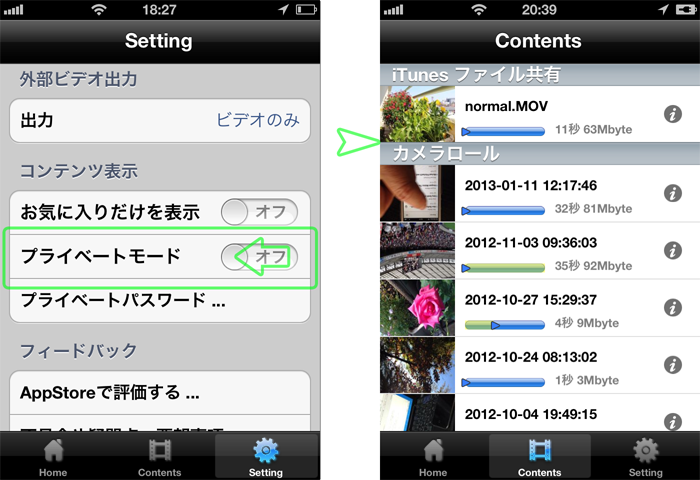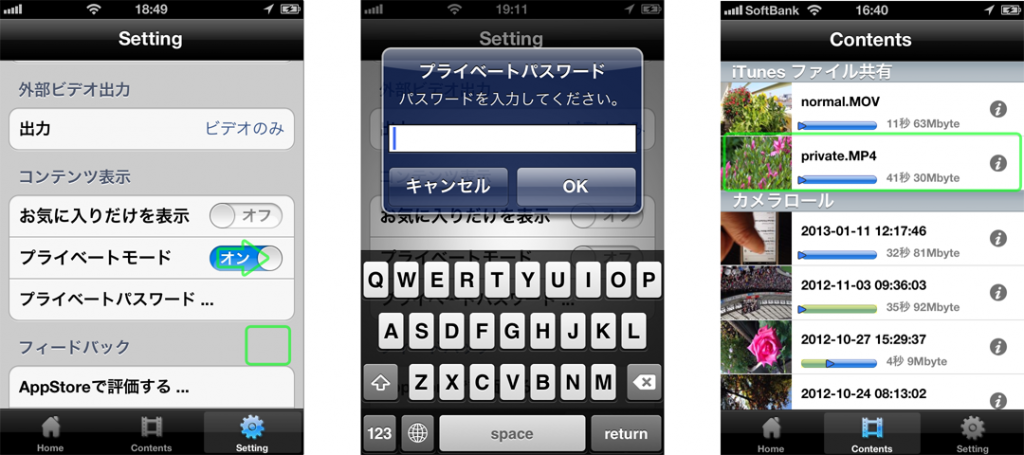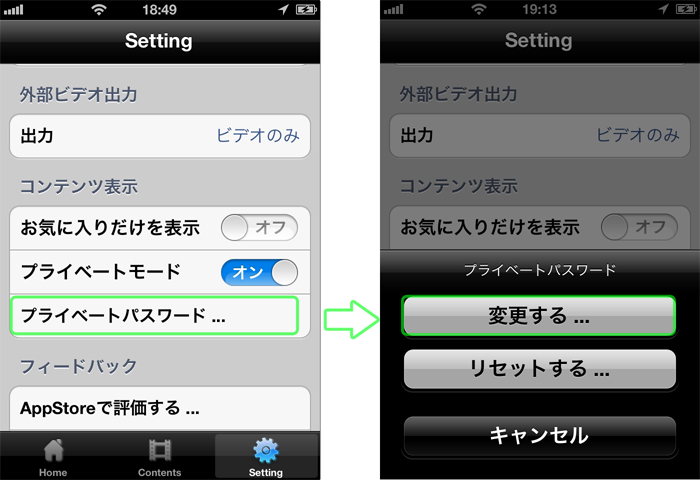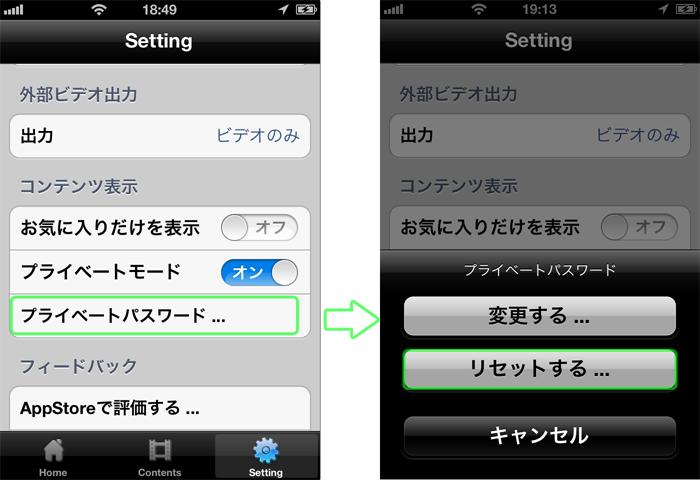プライベートモードを使うと、iPhoneやiPadに秘密のファイルを保存しておくことができます。パスワードは4文字以上16文字以下の任意文字が使えるので安全です。
利用条件
- iOS5 以降
- Touch The Video ver.1.5以降
- iTunes ファイル共有に入っているファイルのみ保護できます。
設定方法
まずは、「iTunes ファイル共有」にファイルをコピーしてください。
コピー方法はこちらを参照ください。[iTunesファイル共有からの再生方法]
Settingタブの「コンテンツ表示」設定の「プライベートモード」をオンにします。
プライベートモードの説明とパスワードの注意事項が表示されます。それぞれ「OK」をタップします。
パスワード入力画面が表示されます。4文字以上16文字以下のパスワードを入力してください。
次にパスワードの確認画面が表示されます。再度パスワードを入力してください。
パスワードが登録され、プライベートモードになります。
プライベートモードになると、「iTunes ファイル共有」にあるファイルのプライベート属性を設定できます。
「Contents」タブの「iTunes ファイル共有」のファイルリストの(i)マークをタップすると「ビデオ情報」が表示されます。「ユーザ設定」の「プライベート」をオンにするとそのファイルを隠すことができます。(以降「プライベート」属性がオンに設定されたファイルを「プライベートファイル」と表現します。)
プライベートモードオフ
それでは、ファイルを隠してみましょう。
Settingタブの「コンテンツ表示」の「プライベートモード」をオフしてください。「Contents」タブのリストに表示されなくなります。
ちなみに、「プライベートモード」の「オン」の状態でHOMEボタン終了や時間による自動ロックが動作した場合、自動的に「プライベートモード」は「オフ」になります。プライベートファイルを再生中の場合は再生を自動終了し、次回TouchTheVideoを再起動したときはプライベートファイルは表示されない状態で起動します。
プライベートモードオン
再度「プライベートファイル」を表示したい場合は、Settingタブの「コンテンツ表示」の「プライベートモード」をオンします。
登録したパスワードを入力すると「プライベートモード」はオンになり「プライベートファイル」が表示されます。
パスワードの変更
パスワードを変更したい場合は、Settingタブの「コンテンツ表示」の「プライベートパスワード…」をタップします。
「変更する…」をタップします。
後は、旧パスワードと新パスワード及び新パスワードの確認入力を入力して変更してください。
パスワードのリセット
パスワードを忘れてしまった場合、パスワードをリセットしてプライベートモード機能を復帰させることができます。ただし、「プライベートファイル」は安全のため削除されます。「プライベートファイル」に設定するファイルは、必ずパソコン側でバックアップしていただけるようお願いします。
パスワードをリセットしたい場合は、Settingタブの「コンテンツ表示」の「プライベートパスワード…」をタップします。
「リセットする…」をタップします。
確認画面が表示されますので、「リセットと削除」を選択してください。