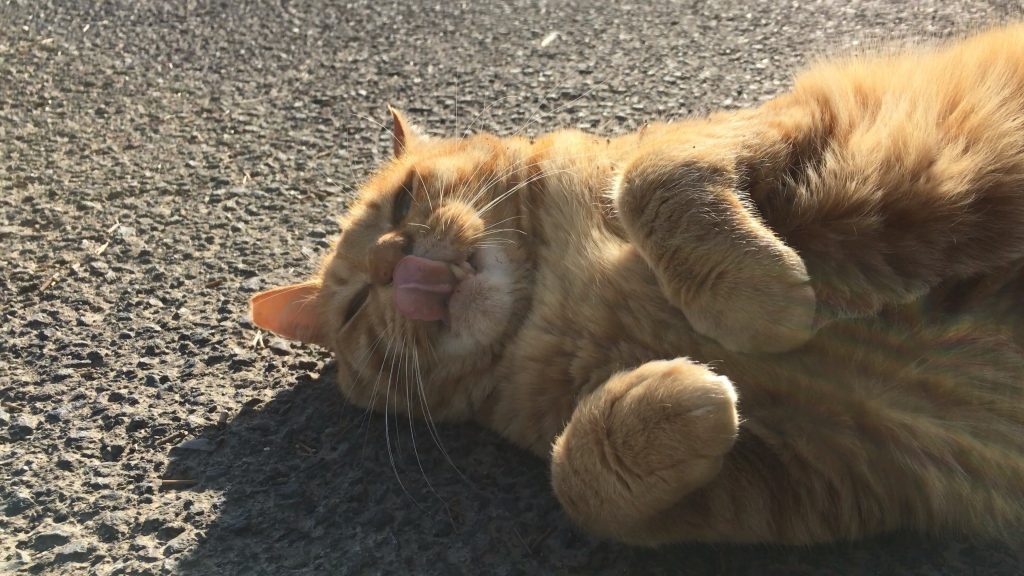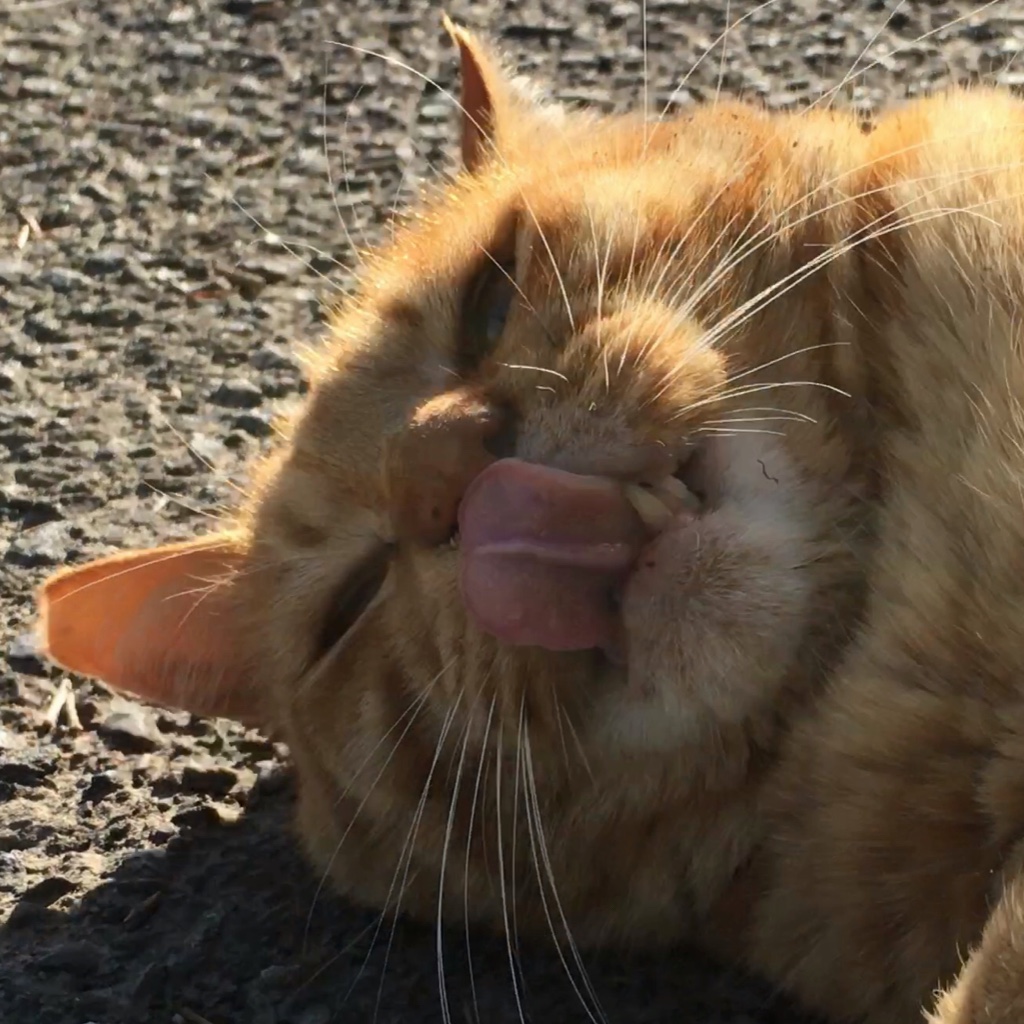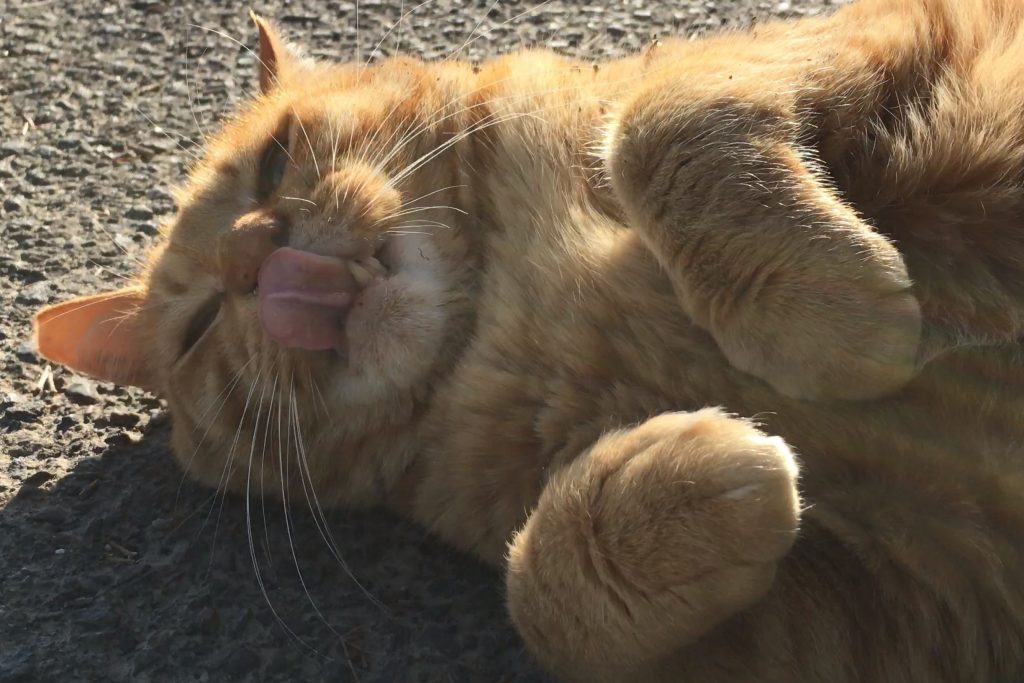
Touch The Video (LITE版は無料)を使えば、4K動画から3840x2160pixelの高解像度写真を取り出すことができます。
iPhone SE、iPhone6s、iPhone6s Plus さらにiPad Pro 9.7 をお持ちの方は、無料のTouch The Video LITEを使って、4Kフォトをぜひお試ししください。
また、Full HD しか撮影できない機種でも、とり出せる解像度は1920x1080pixel。SNSに投稿するなら十分な解像度ですので、きっとお役に立てると思います。
ビデオから写真を取り出す機能はこんな時に便利
今までこんなことはありませんでしたか?
- ビデオで撮った映像があるけど、その中の1シーンを写真として使いたい。
- スポーツの動きの一瞬を捉えたい。
- ペットのベストショットを撮影したい。(飛び犬や飛び猫?)
- 花火を撮りたいけどシャッターチャンスが難しい。
こんな時は、ビデオで撮影して撮影後に決定的瞬間の写真を取り出す方法がとても便利です。
サンプル
まずは、iPhoneで撮影したビデオとそこから取り出した写真をいくつかご紹介します。
トンボ
元のビデオ(720×1280/120fps)
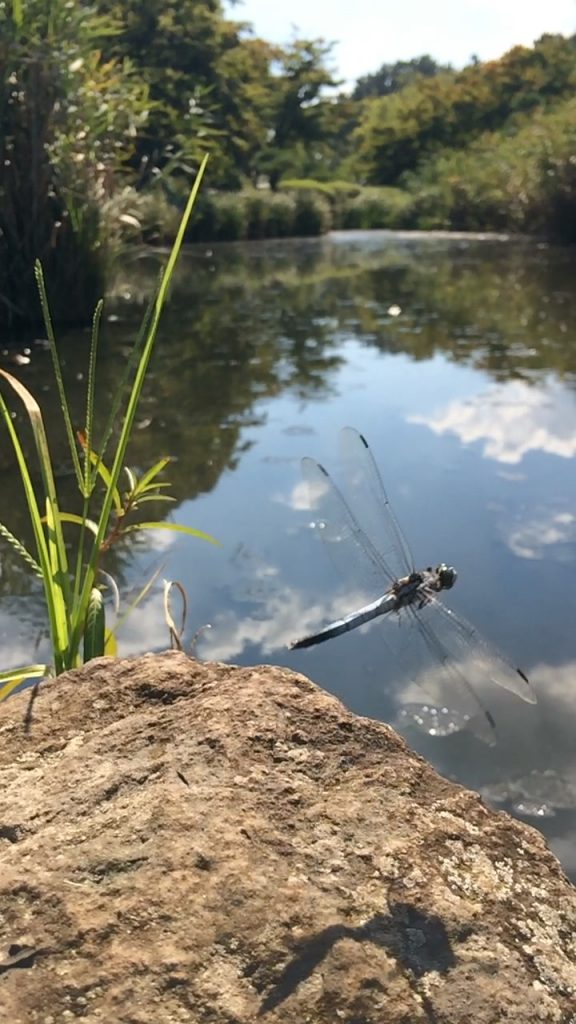
保存した写真(720×1280/トリミングなし)
飛び上がった瞬間をバッチリ捕らえました。動きの速い被写体ですが120fpsでもくっきり写ってます。
車窓の風景
元のビデオ(2160×3840/30fps)
(ポイント)車窓の風景を写真やビデオで撮ると、被写体が斜めに映るローリングシャッター歪みという現象が発生しますが、iPhoneを縦位置でビデオを撮ると、この現象を回避できます。

保存した写真(1865×1864/1:1でトリミング)
これも一瞬の風景です。写真で撮るのは不可能ではないでしょうか。元が4Kビデオなので、トリミングしてもSNSには十分使えます。
花火
元のビデオ(1920×1080→時間が長いので10倍速に変換しています。)






保存した写真(4:3でトリミング)
この方法なら、お気に入りの写真が撮り放題です。
これから花火の季節がやってきます。花火がなかなか上手く撮れなかった、という経験はありませんか?花火に備えて、この機能をマスターしておきましょう。
それでは、iPhoneで体験してみましょう。
ビデオを撮影する
すでに撮影済みのビデオがカメラロールに保存されている方は、ここは飛ばしてください。
解像度の設定
解像度の設定は「設定」アプリ>「写真とカメラ」>「ビデオ撮影」か「スローモーション撮影」で行います。
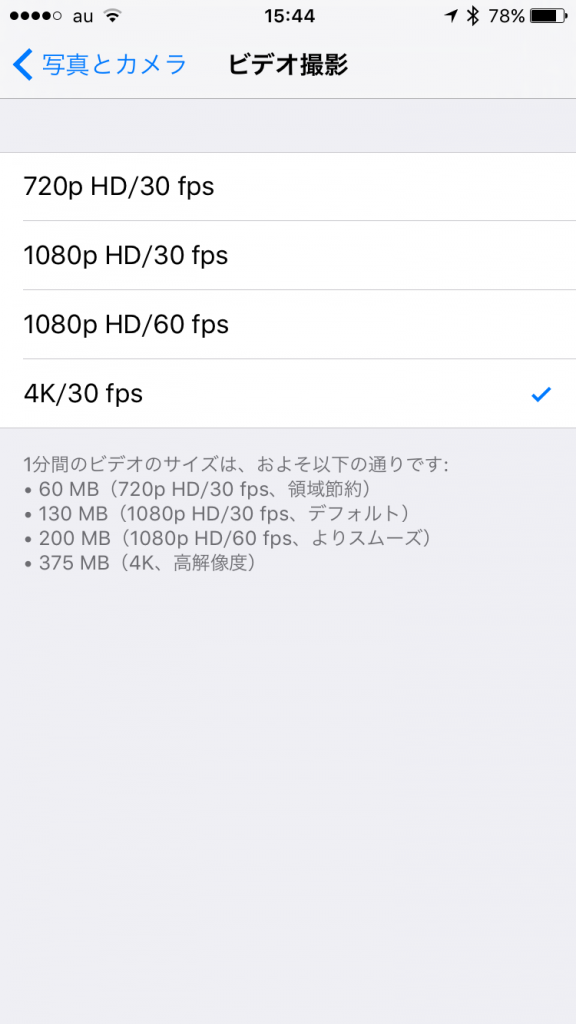
iPhone 6s/iOS9.3の例
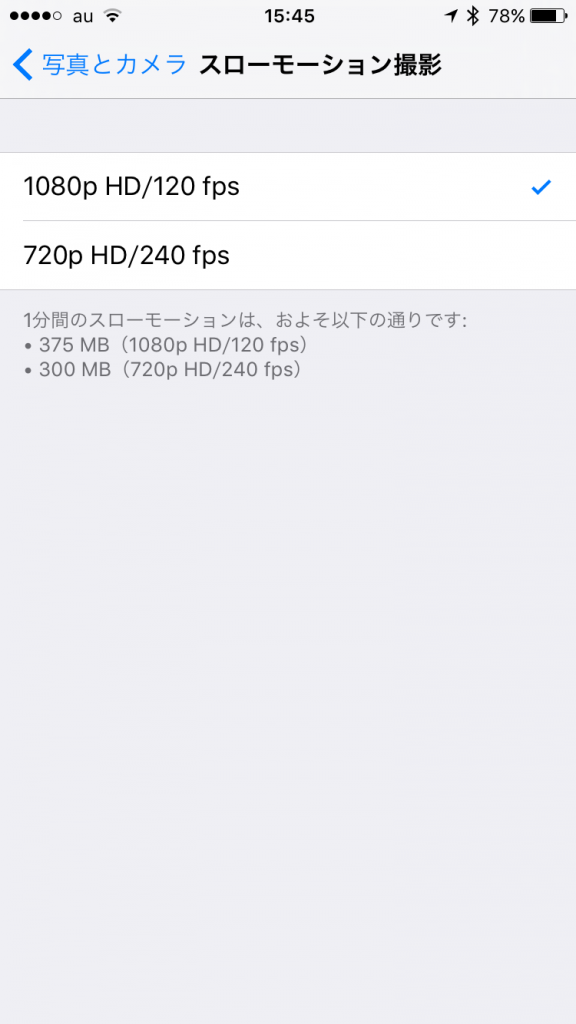
iPhone 6s/iOS9.3の例
高解像度の写真として使いたい場合は、より解像度の高い設定で、動きの激しいものの一瞬を捉えたい場合はフレームレートの高い設定を選択します。
撮影
標準の「カメラ」で、「ビデオ」または「スロー」モードでビデオを撮影しましょう。
以下の説明で使用する素材のビデオです。
Touch The Video LITEで決定的瞬間を探す
ダウンロード
無料版のTouch The Video LITEはここからダウンロードしてください。
Touch The Video LITEを起動
起動したら、「Contents」タブから、「”写真”のアルバム」→「カメラロール」を開いてください。
リストの一番下に最後に撮ったビデオの日付のフォルダーがありますので、そのフォルダーを開いて撮影したビデオをタップして再生します。
起動したら、一旦ポーズしてください。
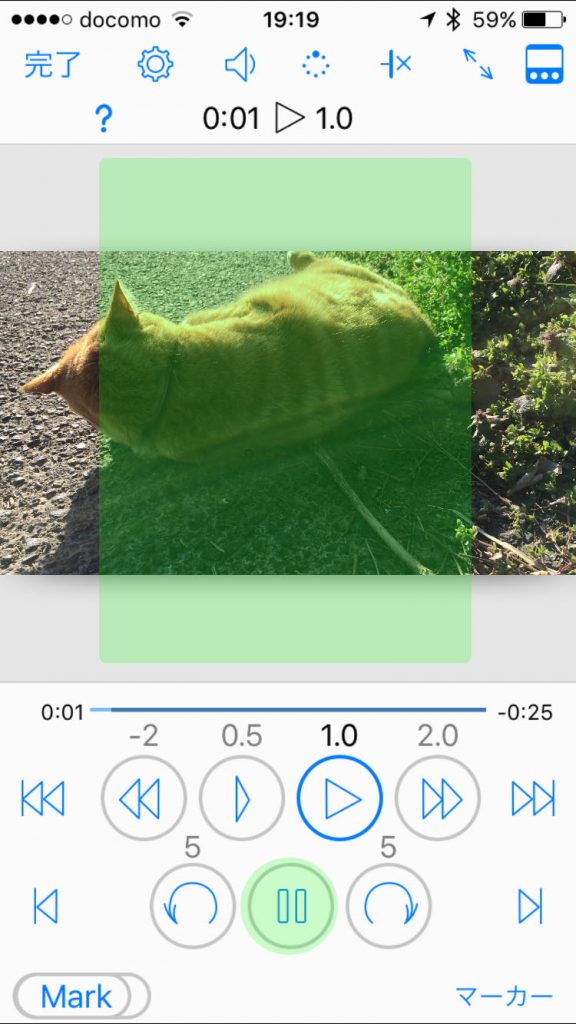
ポーズボタン(画面中央をタップしても止まります。)
リピート再生モードに
デフォルトでは再生終了時の動作が、「プレーヤを終了する」になっているので、上段右から3番目のアイコンをタップして、「再生終了」の設定を「最初から再生する」にします。
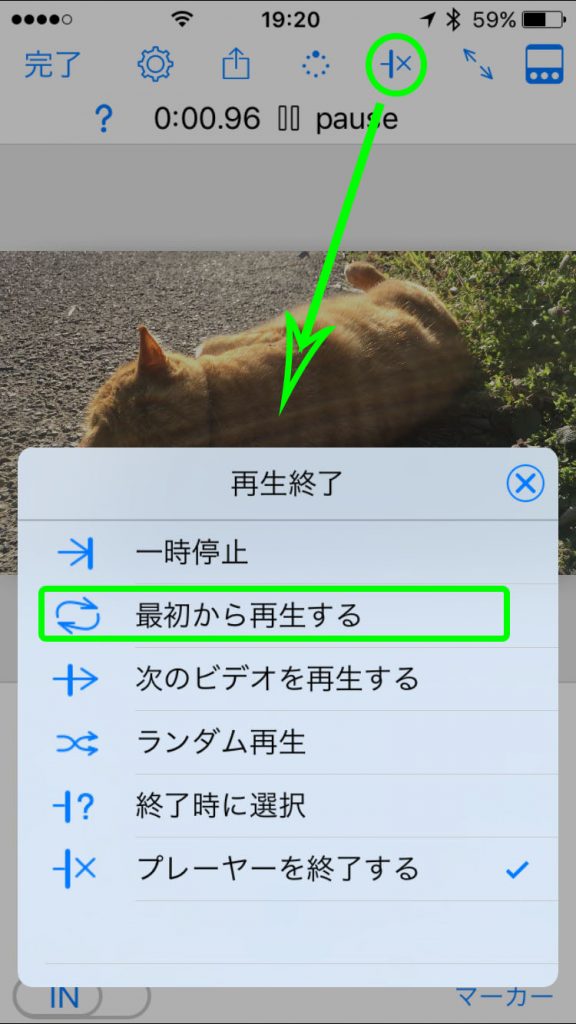
再生終了時の動作設定
大まかな検索
まずは通常再生やスロー再生でどのあたりを保存するか探します。
時間が長い場合はタイムバーをスライドする方法も便利です。
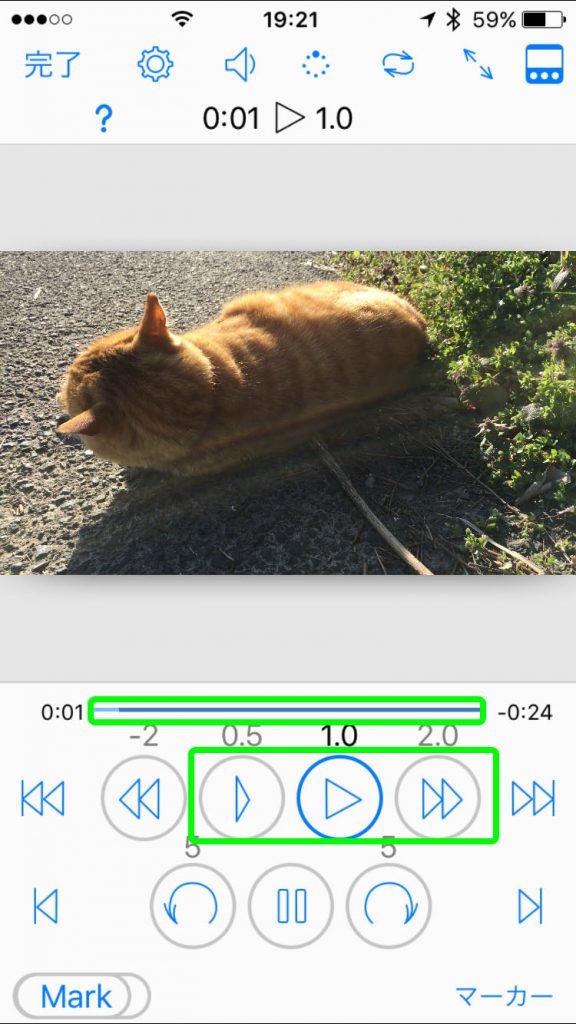
再生ボタンとタイムバー
大まかな場所が見つかったら、一旦ポーズします。
フレーム検索
最適なフレームは、コマ送りで探します。
ポーズ時、スキップボタンでコマ送りできます。
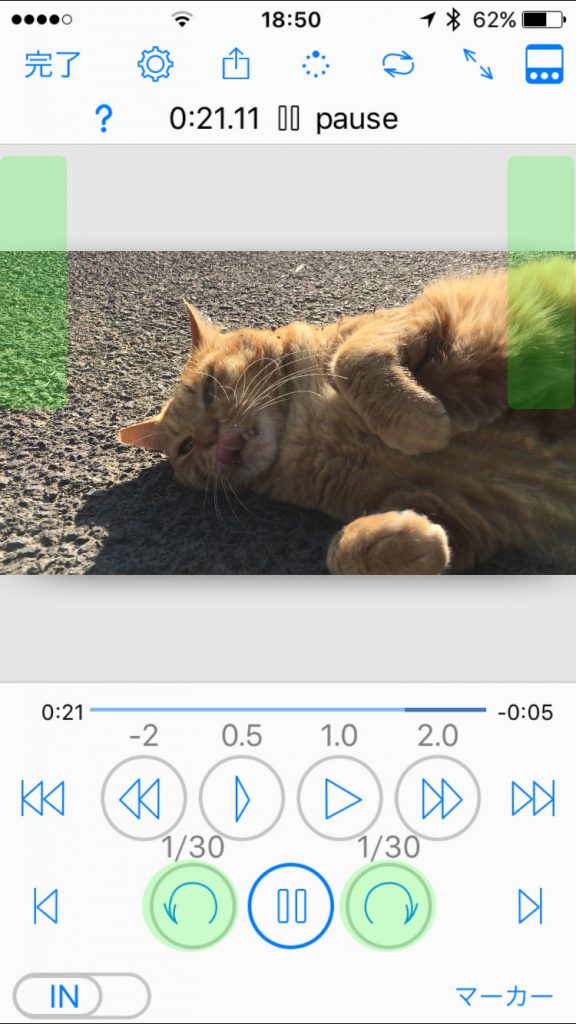
スキップボタン(画面上半分両端にもあります)
また、画面中央を左右にスワイプしてもフレーム単位の検索ができます。
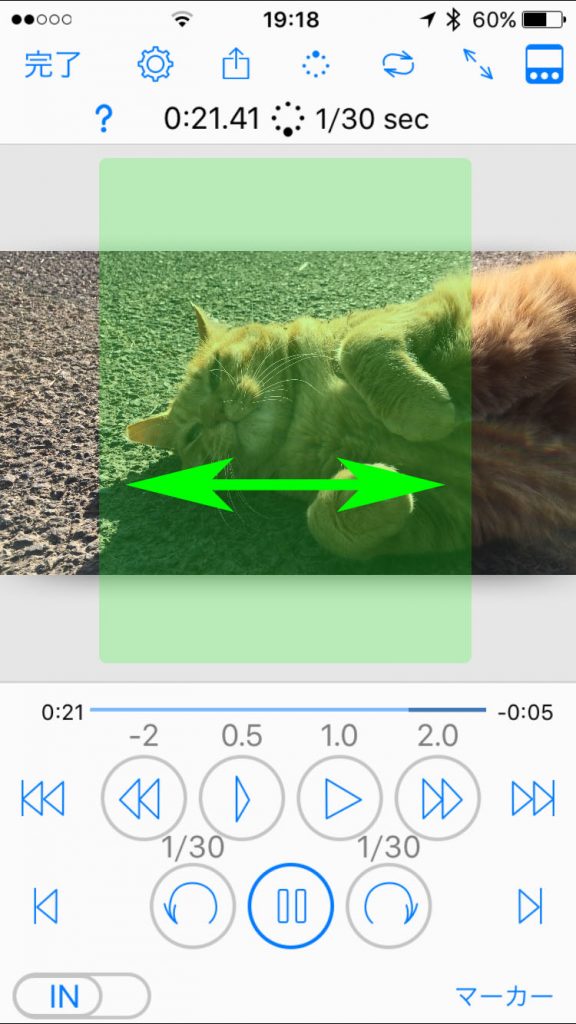
画面のスワイプ(スクラビング)
カメラロールに保存する
保存するフレームが決まったら、画面上部のエクスポートボタンから「表示中のフレーム画像」→「カメラロールに保存」を選択してください。
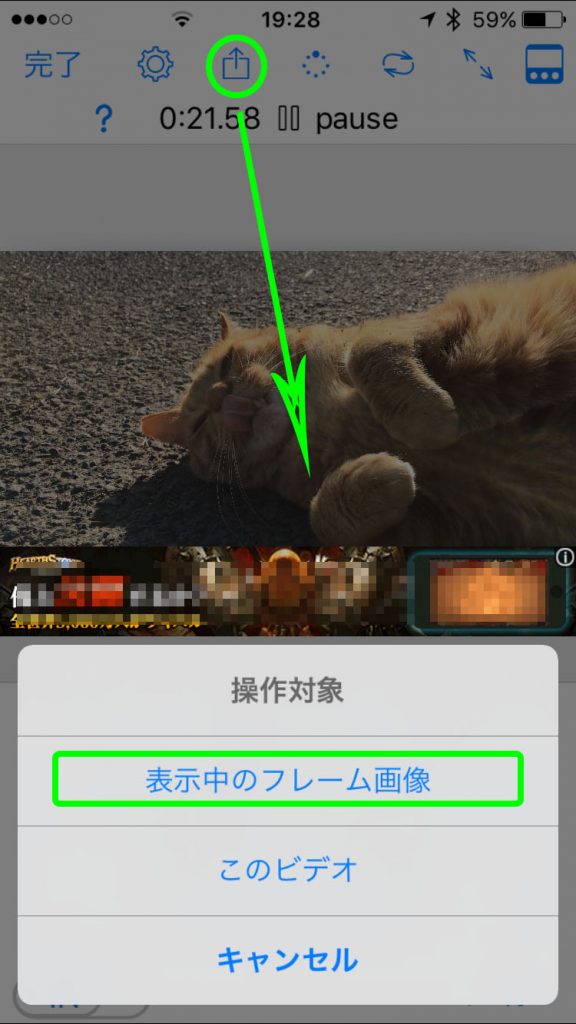
エクスポートボタン
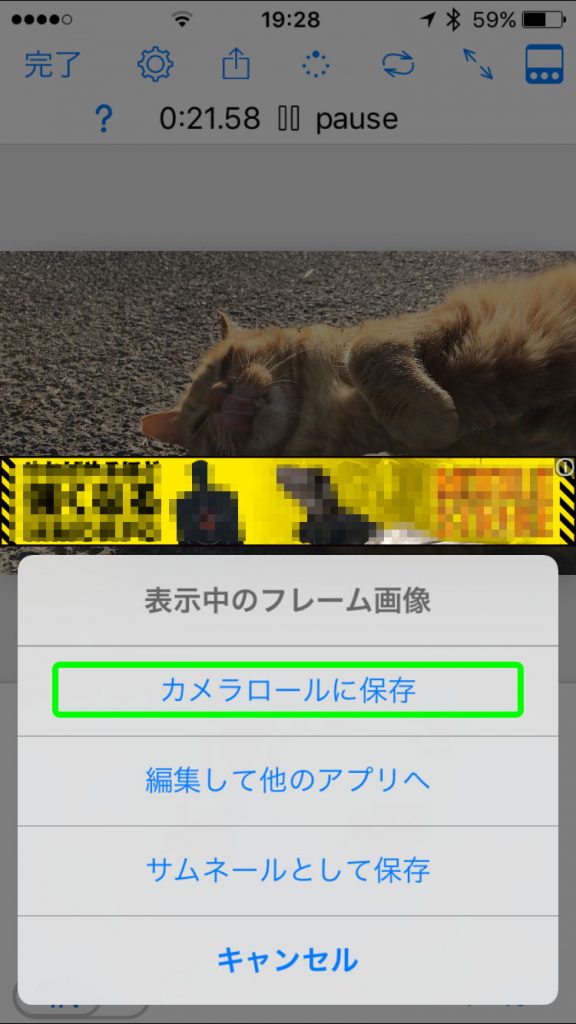
カメラロールに保存
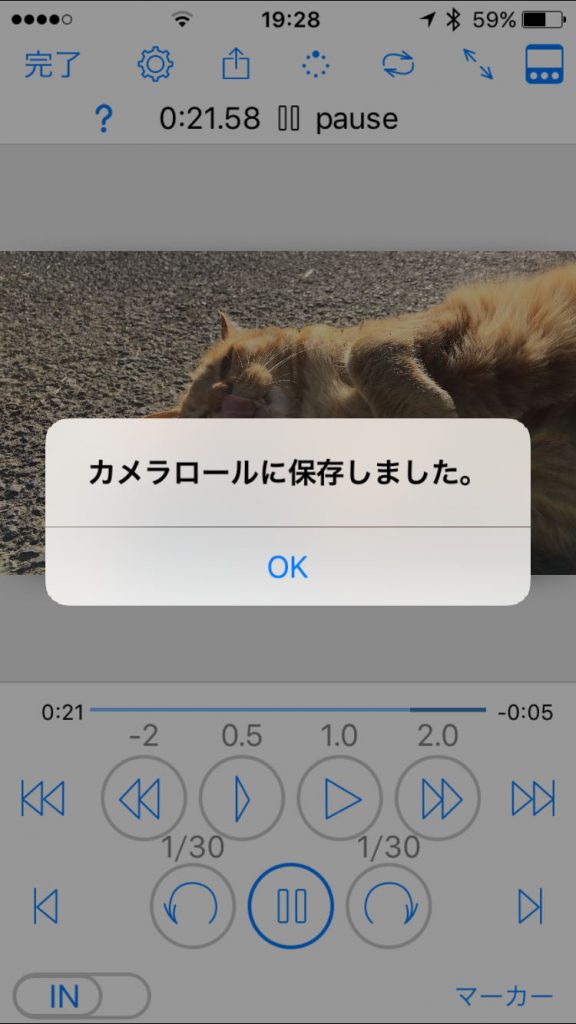
メッセージが表示されたら完了です。
標準の「写真」アプリのカメラロールに保存されています。
解像度が高いので、トリミングして拡大しても毛の1本1本がくっきり写ってます。
カメラロールに保存する機能の仕様
- ビデオの解像度そのままで保存します。(4Kビデオなら3840x2160pixel)
- ファイルフォーマットはjpeg(適度な保存容量)
- Exif情報として、ビデオの撮影時刻を付加します。(カメラアプリのモーメント表示で元のビデオと同じグループに表示されます。
写真を編集して保存する
「表示中のフレーム画像」の選択肢の「編集して他のアプリへ」を選択すると、トリミングや解像度変更して保存したり、他のアプリ(FacebookやLineなど)に送ることができます。
iPhone/iPad/iPod Touchでビデオを見るならTouch The Videoで
Touch The Video はタッチ操作でビデオを自由自在に操れるビデオプレーヤーです。
スピード変速再生・拡大再生・マーキング・区間リピート・フレームキャプチャなどの多くの機能を備えながら、常用プレーヤとしての使い勝手にこだわりました。
iPhone/iPad/iPod Touchでビデオをお使いの皆様は、ぜひTouch The Videoをお試しください。
App Store でTouch The Videoを見る
App Store で無料版のTouch The Video LITEを見る
*Touch The Video は「2014年度グッドデザイン賞」として認められました。
こちらをごらんください。